Ну раз народ требует — предлагаю вопросы и советы по обращению с софтом и прикладными инструментами продолжать выкладывать сюда.
Сразу предупреждаю — все рекомендации от меня (пока что) будут касаться только
Windows приложений с указанными версиями, так что если у вас установлена другая версия, нет гарантий что интерфейс не будет отличаться.
Ну и вот вам от меня для начала (По просьбе
AlIman'а):
--------------------------
Совет №1 — Сжатие фотографий и изображений.
* — На форум рекомендуется выкладывать графические файлы в формате
.jpg с удобоваримым разрешением (1600 на 1200 px — более чем достаточное для большинства случаев).
* — Мя рекомендую пользоваться пакетом
Photoshop (CS3) и всеми его возможностями (это будет проще для тех кто с ним работает или собирается в будущем) или вьювером
ACDSee (8).
Часть 1. Для фотошопа:
1. Запускаем программу.
2. Открываем нужный нам файл стандартно через
File > Open (Ctrl+O) или простым перетаскиванием из нашей папки в рабочую зону программы.
Например имеем изображение 1600х1200px в формате
.bmp , красиво, много, без искажений — всё здорово, но файл весит 6 Mb, что при просмотре для пользователей использующих модемное соединение или лимитированный е-трафик — сущий кошмар и сплошное расстройство, да и админы могут по шерстке не погладить за такие выкрутасы — массив на серваке не резиновый

Будем решать эту ситуацию.
3. Для начала уменьшим наше изображение (если на картинке нет мелких деталей или ценность выкладываемого не слишком велика, то её с исходных 1600х1200 можно уменьшить как минимум вдвое, а то больше).
В основном меню Фотошопа (сверху) щёлкаем
Image > Image Size (Alt+Ctrl+I), появится окошко "Image Size" в котором нас интересует первое поле
"Pixel Dimensions" (и рядом вес файла при текущем разрешении).
Задаём нужную нам Ширину
(Width) и Высоту
(Height)файла (Примечание — если у вас в нижней части окошка стоит галочка на
"Constant Proportions", то после изменения Ширины или Высоты, второй параметр автоматически поменяется вместе с ним в соотвтетсвующей пропорции).
Ставим 640 на 480 (к примеру) и кликаем на ОК — получим уменьшенное изображение.
4. Теперь сохраним наше изображение в нужном формате.
В главном меню щёлкаем
File > Save As (Ctrl+S), далее выбираем папку куда сохраняем (стандартно).
Дальше чуть ниже поля содержимого выбранной нами папки видим две строчки:
File Name (Имя файла) — пишем название нашего файла не взирая на расширенее указанное в названии (его можно стереть в этой строке).
Format — Вот это то, что нам нужно. Щёлкаем стрелочку вниз в конце строки ввода и выбираем строчку с кроссформатом
"JPEG (*.JPG;*.JPG;*JPE)" и далее кликаем на
Save (Сохранить).
Появится окошко
JPEG Options, где можно выставить нужный уровень компрессии (чем выше компрессия, тем меньше файл, но и ниже качество картинки).
Для простоты выставляем в первом поле
"Image Options" значение
"Quality" (Качество) по умолчанию, щёлкнув на стрелочки вниз (мя обычно для мелочёвки использую
High (по шкале ниже это восьмёрка)).
Теперь жмём ОК. Всё) Имеем уменьшенный и сжатый файл в нужном формате.

---
Для фотографий ситуация аналогичная (только фотка уже будет иметь формат
.JPG или
.RAW, но последнее маловероятно

) и описывать её ни к чему.
Далее скрины для наглядности

---
Часть 2. Для айсиди: — в следующий раз

--------------------------
з.ы. кто найдёт, где мя нагло наврал, тому приз — небольшая подборка в Приятный Арт по желанию (разумному) нашедшего

з.з.ы. да, это мя в SL)




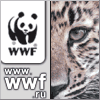
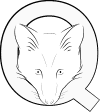
![[->>]](visuals/furry_08/imgs/branch.gif)
 .
.






